Hasil Screenshot Macbook Tersimpan Dimana.
Lokasi Screenshot di Macbook
Halo, sobat pengguna MacBook! Bingung mencari lokasi screenshot yang baru saja Anda ambil? Jangan khawatir, berikut panduan mudahnya:
- Hasil Screenshot Otomatis: Temukan di folder Desktop dengan nama file "Screenshot".
- Hasil Screenshot Custom: Buka Finder, pilih menu Go > Go to Folder, lalu ketikkan ~/Desktop/Screenshot untuk mengakses folder yang menyimpan hasil screenshot yang telah diedit atau diberi anotasi.
Visit our main page Berhasilklik.com
Cara 1: Mengetahui Lokasi Screenshot Menggunakan Finder
Langkah:
- Buka Finder dan klik menu Go.
- Pilih Go to Folder... lalu masukkan ~/Desktop/Screen Shots.
Tips:
- Lokasi screenshot default ada di folder Screen Shots di Desktop.
- Anda bisa mengubah lokasi ini di pengaturan macOS.
Cara 2: Mengetahui Lokasi Screenshot Menggunakan Terminal
Jika Anda mencari cara untuk menemukan lokasi screenshot yang telah Anda ambil, Anda dapat menggunakan Terminal.
Berikut langkah-langkahnya:
- Buka Terminal.
- Ketik perintah berikut:
open $HOME/Desktop/Screenshot - Tekan Enter.
Ini akan membuka jendela Finder yang menampilkan lokasi screenshot.
Memahami Format File Screenshot
File screenshot menjadi alat penting dalam komunikasi dan dokumentasi digital. Berbagai format tersedia untuk memenuhi kebutuhan yang berbeda. Salah satu format paling umum adalah PNG, yang menawarkan kualitas gambar tinggi dengan kompresi lossless.
JPG juga banyak digunakan, tetapi menggunakan kompresi lossy, yang dapat mengurangi kualitas gambar. Untuk screenshot yang memerlukan transparansi, GIF adalah pilihan yang tepat.
Saat berbagi screenshot secara online, WebP dapat mengoptimalkan ukuran file dan mempertahankan kualitas gambar. Untuk ukuran file yang lebih kecil, BMP dan TIFF dapat digunakan, meskipun dengan kompresi yang lebih rendah.
Selain itu, beberapa perangkat dan aplikasi mendukung format khusus, seperti HEIC dan HEIF. Memilih format yang tepat bergantung pada tujuan penggunaan screenshot.
Mengubah Lokasi Penyimpanan Screenshot
Jika Anda bosan dengan lokasi penyimpanan screenshot yang default di perangkat Anda, tidak perlu khawatir. Anda dapat dengan mudah mengubahnya, baik menggunakan komputer atau ponsel.
Berikut cara mengubah lokasi penyimpanan screenshot pada Windows, Mac, dan smartphone Android:
Windows:
- Tekan tombol Win + R
- Ketik regedit dan tekan Enter
- Arahkan ke HKEY_CURRENT_USER\Software\Microsoft\Windows\CurrentVersion\Explorer
- Klik kanan pada Explorer dan pilih New > DWORD (32-bit) Value
- Beri nama ScreenshotDirectory
- Klik dua kali pada ScreenshotDirectory dan masukkan jalur lokasi penyimpanan baru di kolom Value data
- Restart PC
Mac:
- Buka Terminal (Applications > Utilities)
- Ketik perintah berikut dan tekan Enter:
defaults write com.apple.screencapture location /path/to/new/location
- Ganti
/path/to/new/locationdengan jalur lokasi penyimpanan baru - Logout dan Login kembali
Android:
- Buka aplikasi Pengaturan
- Pilih Penyimpanan
- Gulir ke bawah dan tap Screenshot
- Ketuk Lokasi Penyimpanan
- Pilih lokasi penyimpanan baru dari daftar
Dengan mengubah lokasi penyimpanan screenshot, Anda dapat mengatur file screenshot dengan lebih mudah dan mengosongkan ruang pada drive utama perangkat Anda.
Cara 1: Mengubah Lokasi Penyimpanan Screenshot Menggunakan Terminal
Jika lokasi penyimpanan screenshot bawaan kurang praktis, Anda dapat menggantinya melalui Terminal.
Ketik perintah berikut: defaults write com.apple.screencapture location ~/Desktop untuk menyimpan di Desktop atau defaults write com.apple.screencapture location ~/Documents untuk menyimpan di Dokumen.
Hasil Screenshot:
- disimpan di lokasi yang ditentukan
- kualitas dan format gambar tetap sama
Cara 2: Mengubah Lokasi Penyimpanan Screenshot Menggunakan Aplikasi Pihak Ketiga
Bagi pengguna Android yang ingin menyimpan tangkapan layar di lokasi selain Galeri bawaan, aplikasi pihak ketiga dapat menjadi solusi.
Aplikasi seperti Screenshot Easy dan Screenshot Capture memungkinkan pengguna memilih direktori penyimpanan khusus untuk menjaga kerapihan dan memudahkan akses. Setelah menginstal aplikasi, buka pengaturan dan pilih folder yang diinginkan sebagai lokasi penyimpanan screenshot.
Dengan aplikasi ini, pengguna dapat menyimpan screenshot sesuai preferensi mereka, terlepas dari lokasi penyimpanan default perangkat Android.
Tips Mengatur Screenshot
Untuk mengelola tangkapan layar secara efektif, ikuti langkah-langkah berikut:
- Ambil tangkapan layar menggunakan pintasan keyboard atau tombol khusus.
- Cari folder tujuan penyimpanan tangkapan layar.
- Beri nama yang jelas dan deskriptif untuk memudahkan pencarian.
- Gunakan aplikasi pengelola file untuk mengatur tangkapan layar ke dalam folder atau tag sesuai kategori atau proyek.
- Hapus tangkapan layar yang tidak lagi diperlukan untuk mengosongkan ruang penyimpanan. Dengan mengikuti kiat-kiat ini, Anda dapat mengelola tangkapan layar dengan rapi dan efisien.
Menggunakan Folder Khusus untuk Menyimpan Screenshot
Untuk merapikan dan memudahkan pencarian screenshot, sebaiknya gunakan folder khusus untuk menyimpannya. Begini caranya:
- Buat folder baru: Di Windows, buka File Explorer dan buat folder baru di lokasi yang diinginkan. Di Mac, buka Finder dan buat folder baru di desktop atau folder lain.
- Ubah pengaturan default: Di Windows, buka Pengaturan > Sistem > Pemberitahuan & Tindakan. Di Mac, buka System Preferences > Keyboard > Screenshot. Ubah lokasi penyimpanan default ke folder yang baru dibuat.
- Gunakan shortcut: Di Windows, tekan Print Screen untuk mengambil screenshot dan Alt + Print Screen untuk mengambil screenshot jendela aktif. Di Mac, tekan Command + Shift + 3 untuk mengambil screenshot seluruh layar atau Command + Shift + 4 untuk screenshot area tertentu.
Sebagai penutup dari artikel ini, kami harap Anda telah menemukan informasi yang bermanfaat tentang lokasi penyimpanan tangkapan layar pada perangkat MacBook Anda.
Dengan mengikuti langkah-langkah yang telah kami jelaskan, Anda dapat dengan mudah mengakses, mengelola, dan membagikan tangkapan layar Anda. Kami harap artikel ini telah memperluas pengetahuan Anda tentang fitur tangkapan layar MacBook.
Terima kasih telah mengikuti artikel kami. Jangan ragu untuk membagikan informasi ini dengan teman, kolega, atau siapa pun yang mungkin merasa terbantu. Sampai jumpa lagi di artikel menarik lainnya!
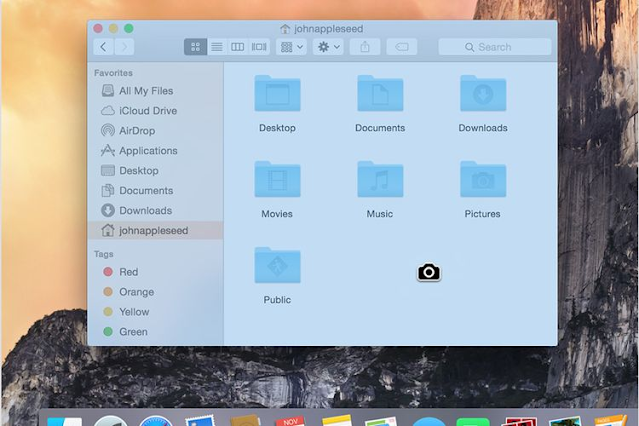
Posting Komentar untuk "Hasil Screenshot Macbook Tersimpan Dimana."
Berikanlah ulasan dan komentar yang relevan dan menarik untuk dijawab. Terima Kasih
Posting Komentar